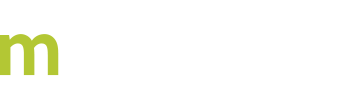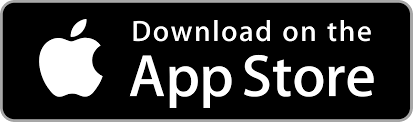Install Quickbooks and mHelpDesk Integration
Alright, in this video I’m going to walk you through, step by step, on how to install and set up the mHelpDesk to QuickBooks Integration Tools. So, there’s two tools that we’re gunna use for integrations: one’s an import and the other one’s called an export. The import is used to bring QuickBooks data over to mHelpDesk and our export tool is meant to bring our mHelpDesk data back to QuickBooks, so import is QuickBooks to mHelpDesk and our export means mHelpDesk to QuickBooks.
So, the first thing we’re going to do is, you know, brand new account set up, you wanna set this up on your computer you gotta install it. So, what we wanna do is we wanna go into our Settings, Import from QuickBooks – you’re gunna have to log in as an admin on mHelpDesk – and go into Setting, Import from QuickBooks. Alright, now you’ll have to have your mHelpDesk account page open, in addition, also open up QuickBooks in the background – so, here I have my QuickBooks Pro open, alright? Just have it open, you can minimize it, doesn’t have to be in the foreground, just make sure that it’s open on the desktop. First thing we’re gunna do is we’re going to download and install the web-connector, okay? So, I’m gunna download that here – ‘kay, give it a few seconds – once it’s downloaded double click and go ahead and install it, okay? This is a real quick installation – Next, Accept, Next, Install. While that’s installing, if you need any help, I mean – it’s a pretty intuitive step-by-step guide, but anyways – you can always watch this video review, but the step-by-step guide’s here.
Alright, secondly – step three – we’re gunna download the import file, so this is unique to your account, what you wanna do is the third link? Go ahead and click that to download it and then, once it’s downloaded, double click it, okay? And you’re gunna add it – hit Yes – when you see the Authorize New Service click Okay, this ensures that your data is transmitted securely.
Now, the next step is gunna require that you put your mHelpDesk password in there, so what you wanna do is click the check box here, alright? And then you wanna put your mHelpDesk password, okay? This is not QuickBooks, this is your mHelpDesk password, okay? Whatever you use for your log in here, use the same password. Once you’re in there it’s gunna ask if you wanna save it? I do – hit Yes –and then click Update Selected, okay? Now, depending on how many customers you have this import could take a few seconds to a few minutes, you know, the bigger files obviously take longer, but, you know, it’s not that bad. I only have a few hundred customers in my example account, so you can see it’s at 100%, so we’re done.
Now, what did that do? Alright, so when I go back to my mHelpDesk account, if I go into People, Customers you can see my entire customer database is now in my mHelpDesk account. So, if you wanna compare, you go to mHelpDesk and your customer list and you can see I have a bunch of customers here starting with Adam’s Candy Shop and Adam’s got a bunch of, like, you know, child sites, but, anyways, all the data comes over from here. The other thing that it did was a lot of our item lists – I have my Products and Services, Other Charges, my Discounts, Inventory Parts, Non-Inventory Parts – this item list that came from QuickBooks? I can now access this under Settings, Products and Services, okay? So, here I have my entire QuickBooks Products and Services list imported for me. That’s interesting because now when I go to an invoice – I’m just gunna open up one of my existing invoices, alright? – I can start selecting items that came from my QuickBooks account files. So, here if I need to put, like, a, you know, 12 inch piping – this 12 inch piping – actually comes from my QuickBooks file. Let me search – you can see a 12 inch piping right here, well, plastic piping, but – let me see, plastic. Should be one of the ones I created by myself. Let me see. SPRKL – so you can see I typed it in wrong – so, you can see this pipe that came out of my QuickBooks file called Sparkle Pipes – it’s an inventory part – I can add Sparkle Pipe – plastic sprinkler piping $2.75, from my QuickBooks, $2.75. I can now build out my work orders and my invoices using my QuickBooks data, okay? Even deck lumber – let’s see if deck lumber is in here. You see “deck lumber” was an item that also was on here. That’s what it brought over.
The next thing it’s gunna bring over are gunna be our Sales Tax Items, so all of my sales tax items that were in QuickBooks get imported as well and also my Customer Terms – so you can see all my terms are here. Alright, and then, the other thing it does is – that’s it. So, it’s a quick and easy way to get your QuickBooks data over, so you can hit the ground running and create work orders, invoices and estimates. So, that’s the import tool.
Now, obviously what we need to do now is – as we start to use mHelpDesk – let’s create a new work order – I’m going to need to export my customers back to QuickBooks. So, what we gotta go is we gotta install our export tools first, so let me show you how to get to that page. You gotta go to Settings, Add Ons, okay? You gotta turn on QuickBooks Desktop Integration, so make sure you go here – Synch with QuickBooks Desktop – and make sure this feature it turned on. Once that’s on just go to Transactions, okay? There’s a button here that says Send to QuickBooks, go ahead and click that and you’re going to get to our QuickBooks page for exporting. Now, again, I highly recommend – actually, it’s required – you have to do an import first. If you don’t do an import first you’re going to screw up a lot of your data because you’re gunna have a lot of manual data entry that’s not gunna match well with your QuickBooks well, so make sure – required – do not continue unless you have done the initial import first – which is what I just showed you. Okay, so launch QuickBooks, create a back up, okay? Do a back up, just go to File, okay? Do a Back Up Company File, okay?
And then we’re gunna do the installation: so, here’s the part that I wanted to show you was how to download and install the mHelpDesk QuickBooks Program. Click Here to Edit – so I’m gunna go ahead and click that, we’re gunna download a quick set up file – just double click that and hit Install, kay? It’s gunna download our prerequisites and a couple other things and – if you’re prompted to – Accept, you know, to allow the installation – go ahead and hit Yes to allow it – and this shouldn’t take too long, and we’re gunna go ahead and Finish. Now it’s downloading the actual tool, alright and we’re gunna do an Install.
Alrighty, so now that it’s installed, we’re gunna log in again, so same thing, this is your mHelpDesk username and password, so – QuickBookDesktop@mHelpDesk.com – and then make sure that – your country’s gunna be very important for time zone purposes, so, I’m in the United States and we click US and log in. So, here the tools are ready to go. Now you see everything’s blank I don’t have anything to send over, so what do I do if I need to send a transaction over? We’ll cover that in another video. But, that’s all you need for getting these tools set up and installed. I’ll cover the rest in another video. Thanks