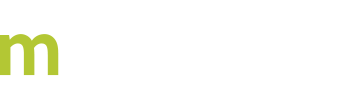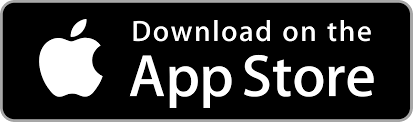Field Service Automation Software Made Easy
Home Advisor Support
***For incoming calls via Grasshopper, transfer to Extension 709.*** For outbound calls, dial: 1-877-217-3590 Option 1: Questions (BCC Team) Option 2: Cancelation (Save Team) Email for change requests: welcometeam@homeadvisor.com (Please include SPID in header of the email) Email for qualitative feedback from all teams: mhdfeedback@homeadvisor.com (Please include SPID in header and confirm all reps have a signature line in their email identifying your function: AD, AE, Customer Happiness, or Customer Success)General FAQ:
| Location | General Action | Situation | Steps |
| HA Pro Landing page | Request ratings | If an SP is looking to gather more ratings from their existing HA customers | Click “Request More Ratings” – Select the customers you would like to send the email request to – Click “Request Reviews” |
| HA Pro Landing page | Find a Screened & Rated Sub-Contractor | If an SP is looking for a sub contractor | Select PWC and zip code – Goes down the SR path |
| Lead Center Tab | View Coverage | If an SP has a question around what they currently have selected regarding their coverage | Click “Lead Center” – Click on “Coverage Area” |
| Lead Center Tab | Add Tasks | If an SP has a question around what they currently have selected regarding their tasks. They can also change add/remove tasks from this location | Click “Lead Center” – Click on “Services Offered” – Click Edit on the tasks that you want to change |
| Lead Center Tab | Leads off | If a customer would like to have their leads shut off for up to 14 days. Anything over this has to be run through CS | Click on “Manage Lead Flow” – Click on “Pause Leads” – Select the dates you would like to have your leads off and the reason – Click “Update” |
| Lead Center Tab | Task Opportunities | HA lets the customers know what other tasks relating to them are available in their coverage | On the Lead Center Page click on “Add Task” on the bottom right of the webpage to go add the specific task. |
| My Profile Tab | Profile updates | Where an SP would go to update their online profile | Click on “Edit/Add/Change logo/Change Photo” on any of the sections that you would like to edit. |
| My Profile Tab | Add photos | Where an SP would go to update their online photos | Click on “Photos of My Work” – Click on “Create New Project” – Add details and photo |
| My Profile Tab | Deals | Where an SP would go to update special deals for HA customers | Click on “Deals” – Click on “Create a New Deal”- add the details of your new deal like amount of savings and eligible customers, click “Save & Continue” |
| Rating & Review Tab | Request ratings | If an SP is looking to gather more ratings from their existing HA customers | Select the customers you would like to send the email request to – Click “Request Reviews” |
| Rating & Review Tab | Request ratings (CVR) | If an SP is looking to gather more ratings from their non HA customers | Click “Request Reviews From Customers”. On the left of the page, you add the customers contact info and your customer message and click “Send” |
| Account Tab | Lead Flow (Spend Targets) | If an SP wants to change their spend target up or down | Click “Manage My Spend Targets” – Change the dollar amount – Click “Update” |
| Account Tab | View Billing statement | Where an SP would go to see their billing statement | Click “View My statement” |
| Account Tab | Make a payment | Where an SP would go to make a payment online | Click “View My statement” – Click “Make A Payment” – Confirm Payment information – Click “Payment” |
| Account Tab | Add a Form of Payment | Where an SP would go to update their form of payment | Click “Manage My Payments” – Click “Add Credit Card” |
| Account Tab | Request a Credit | If an SP wanted to have a credit submitted for a specific lead | Click “Request A Credit” – Enter the Job Number of the lead you would like to be reviewed – Click “Begin Request” – Select the reason for the credit – Continue |
| Account Tab | Edit Account primary details | If a customer wanted to change primary info, such as name/address and business structure | Click “Account Details” – click “Edit” – Edit specific info – Click “Update” |
| Account Tab | Add INS/LIC | If an SP wanted to display additional INS/LIC or if they wanted to update their LIC | Click “Insurance & Licensing” – Click “Add New Insurance” of “Add New License” – Fill in required data – Click “Add” |
| Account Tab | Communication Preferences | If an SP wants to update their communication preferences on the account (phone/email/text/fax) | Click “Communication Preferences” – Click “Add” under desired communication method – update information – Click “Save” |
| Account Tab | Add Opportunity Leads | If an SP wanted to add Opportunity leads to their account | Click “Communication Preferences” – Click check box for Opportunity leads – Click “Save” |
| Account Tab | Change User name and Password | If the SP needed to change username or PW | Click “Username & Password” – Change username/password – Click “Update” |
Last Updated By: Rochelle Sanchirico